Features
Space Gremlin provides simple and intuitive ways to visualize which files and folders are taking up the most space on your drive. There are several features built in to help manage space and help clean your drive once you've identified the biggest offenders. Starting with Space Gremlin 1.1, scan rates have improved 10% and the application takes up to 40% less memory then similar disk analysis programs on OS X.
Home View
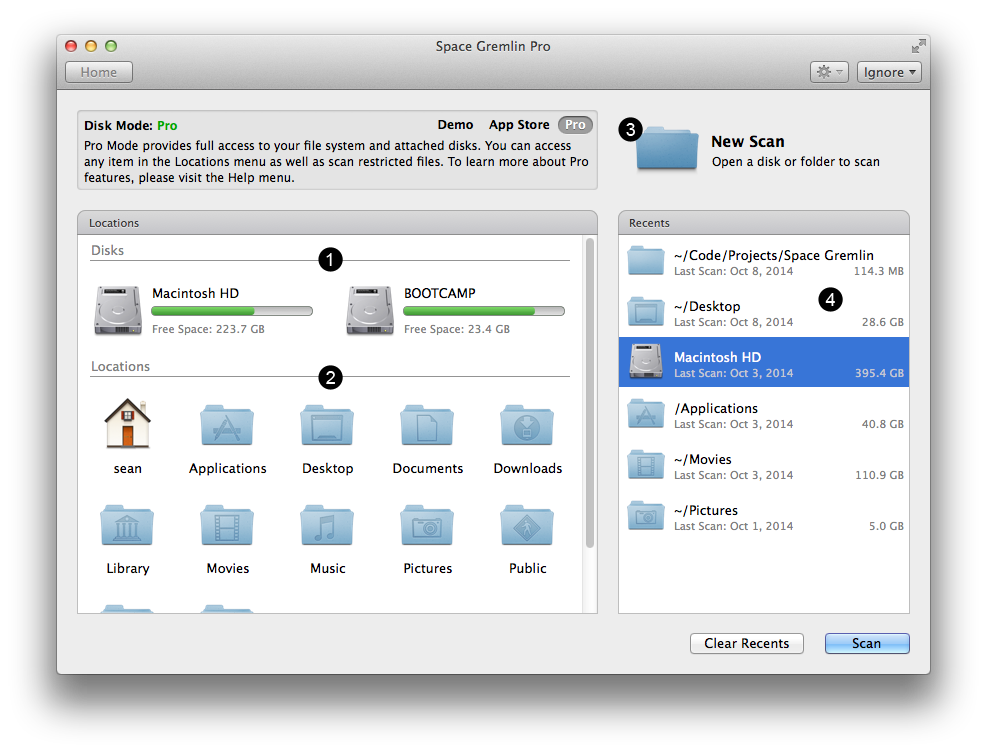
- Disk Overview. Quick scanning of disks available in Space Gremlin Pro
- Locations. Select to quick scan predefined folders.
- New Scan. Choose a folder or drive to scan.
- Recents List. View recent scans and quick select to rescan
Tree View
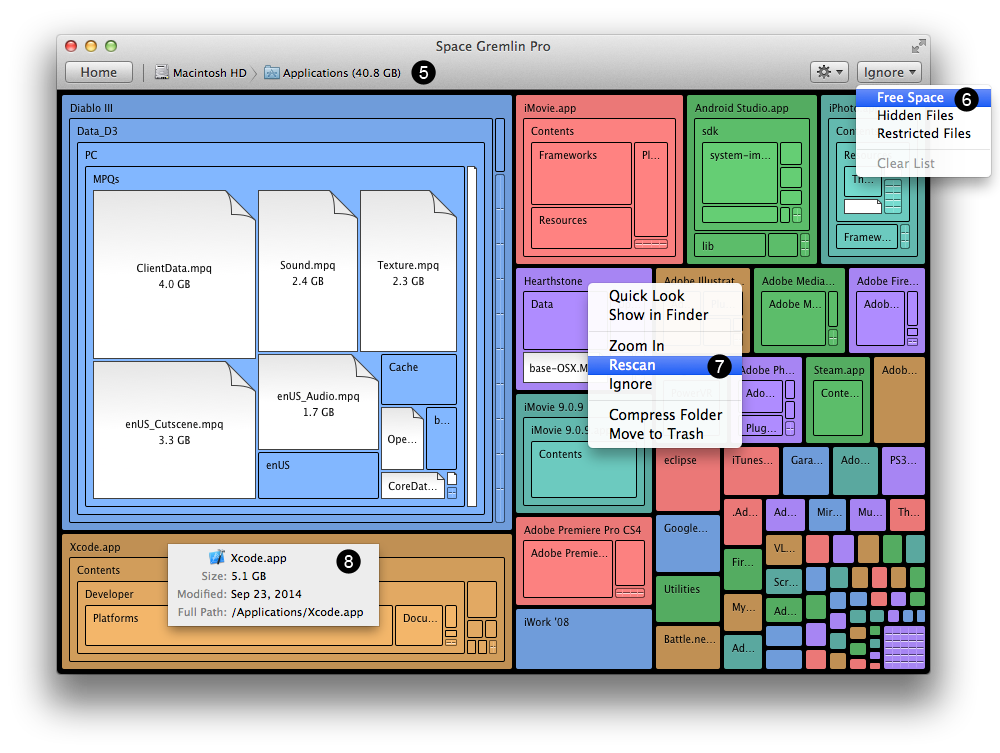
- Path Navigator. Quickly zoom in or out of desired locations
- Ignore List. Ignore common items like Free Space or hidden files. Add your own by right-clicking a folder and choosing "Ignore"
- Right-click options menu. Choose from several options when visualizing a file or folder.
- Quick Look. Shows a preview of the selected file or folder
- Show In Finder. Open the destination in Finder
- Zoom In/Zoom Out. Move in or out of a folder in the visualization. You can also double-click a folder to zoom in.
- Rescan. Helpful if you've changed the folder in Finder and don't want to rescan the entire drive again
- Ignore. Add folder to the ignore list so it won't be visualized. Helps to reduce clutter
- Compress. Compress a file or folder to the disk.
- Move to Trash. Delete a file by sending it to the Trash. Don't forget the empty the trash when you're done to recover space
- Tooltip. Display information about size and location of any file or folder as you move around the app